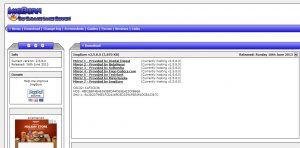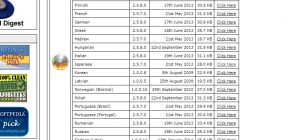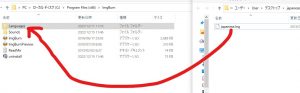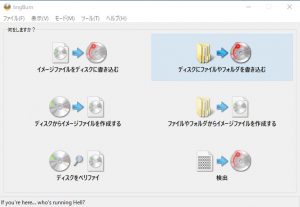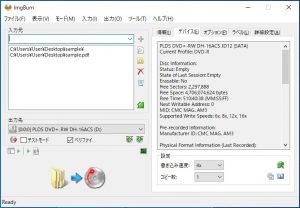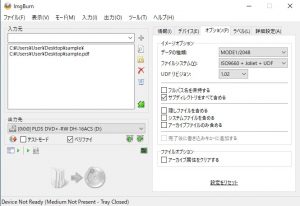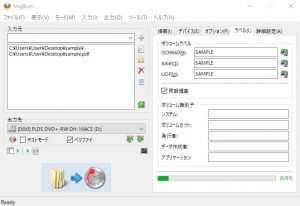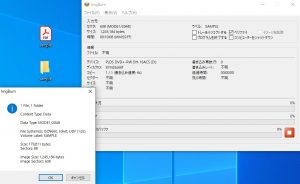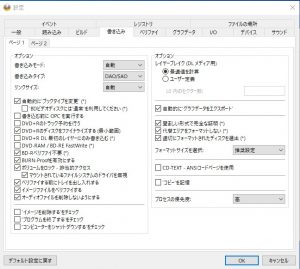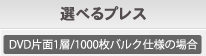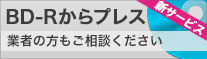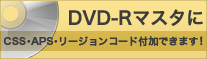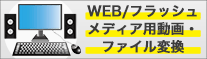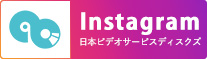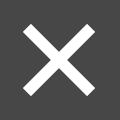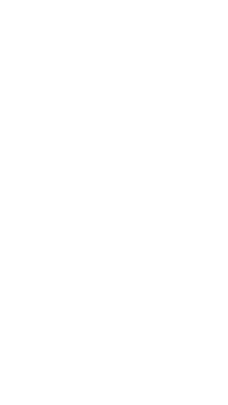■ 「ImgBurn」をダウンロードしてみましょう
Imgburnは2013年以来バージョンは更新されていませんが、現在でもダウンロードできます。古いアプリですが完成度は高く、データCD・DVDの作成には充分すぎる機能が備わっています(それゆえとっつきにくいのですが)。
オフィシャルページのダウンロードページよりダウンロードしましょう。
ミラーサイトがズラズラっと出てきますが、一番下の「Mirror 7 - Provided by ImgBurn」
を押せばすぐダウンロードが始まると思います(ほかのサイトは無関係のダウンロードボタンだらけでどれがImgburnかわかりにくいです)。
そのままでは日本語に対応していませんが、ダウンロードページ下部にある言語セットリストから「Japanese」をダウンロードしてインストールすれば日本語化できます。このほかより自然な日本語にしたい方が自主作成した日本語化ファイルもあるようですが、とりあえずオフィシャル版で進めます。
■インストールの手順
まずはImgburnをインストールします。インストーラーの指示に従い進めます。プログラムインストール先を指定する画面(「Choose Install Location」)が出てきますが、この場所は後で日本語化するときに使いますのでコピーしておいてください。
Windows10の場合、
C:\Program Files (x86)\ImgBurn\
がデフォルトで自動指定されます。
インストールが完了したら、さきほどのインストール先を開き、「Language」フォルダに、ダウンロード後に解凍した日本語化ファイル「Japanese.lng」を入れます。このとき「このフォルダーへ移動するには管理者の権限が必要です」との警告画面が出ますので「続行」ボタンを押します。
■Imgburnを起動してみましょう
ここまでご準備いただけましたら、アプリケーションを起動してみましょう。このような画面が出てくると思います(別の画面に遷移したあとにここを再表示するには、「モード」より「Ez-Mode Picker」を選択します)。
今回の目的はデータファイル入りのROMディスクの作成ですので、右上の「ディスクにファイルやフォルダを書き込む」をクリックします。
それでは、実際にImgburnでディスクを作ってみましょう。
■左半分の設定/ディスクに収録したいファイルを選択
まず左側の「入力元」にディスクに焼きたいファイルを登録します。大きな空白部分にファイルをドラッグするか、空白の右にある虫眼鏡アイコンでファイルまたはフォルダをブラウザ上で指定します。
次にその下の「出力先」でディスクドライブを指定します(PCに一つしかドライブがなければ自動的にそのドライブが選択されていると思います)。さらにその下の「ベリファイ」にチェックを入れておくと、書込み後にディスク上のデータと元データとを照合してエラーなくディスクが書かれたかを検証してくれます。
次に右半分の設定に移ります。
■システム設定などは互換性優先で
ディスクを入れた状態で「デバイス」タブをクリックします。下部の「書き込み速度」はデフォルトでは「AWS(Auto Writing Speedの略?)」(MAX)になっていると思いますが速すぎるとエラーの原因になりますので、DVD-Rなら4倍速(4x)、CD-Rなら16倍速(16x)以下の速度が無難です。
次に「オプション」タブをクリックして、
「イメージオプション」の選択項目を、
- データの種類:MODE1/2048
- ファイルシステム:ISO9660+UDF(もしくはISO9660+Juliet+UDF)
- UDFリビジョン:1.02
にセットします。
次に「ラベル」タブをクリックして、ボリュームラベルを設定します。
ボリュームラベルは、PCにディスクをローディングしたときアイコンとともに出てくるディスク名(ボリューム名)のことです。ここがWindowsのExplorerのデフォルト設定である作成日になっているマスタ、「名称未設定」になっているマスタ(ライティングソフトのデフォルト?)をよくお見かけします。見落とさないようお願いいたします。
このとき「同期編集」のチェックを入れておきます。
英数大文字(ほかにアンダースコアは使用可)であれば、ISO9660・Juliet・UDFどれかに入力すれば、すべての形式で同じディスク名が設定されます。
ただしISO9660という形式は互換性は高いですが2バイト文字や、英数でも小文字が使えないなど制約が多いです(ファイル名なども制約を受けます)。
近年のPCでUDFが読めないことはまず無いのですが、OSの新旧問わず読めるISO9660のほうが互換性が高いため、のちのトラブルを避けるためにも、弊社では上記のファイルシステムの組み合わせと英数大文字のボリューム名を推奨しています。
ただしクライアントからの指定などで2バイト文字を使用せざるをえない場合は、同期編集のチェックを外し、ISO9660・UDFそれぞれにボリューム名を設定してください。
■ディスクを作成してみましょう
ここまでセッティングできましたら、左下のフォルダからディスクに矢印が伸びている絵柄のボタンを押すと、ファイルシステムや容量などを確認するインフォメーション窓が出ますので問題なければOKを押し、ディスク作成を始めます。
ディスクが焼き終わると一回ドライブから排出され再度挿入されます。ただし最近のPC内蔵ドライブや外付けドライブはトレイが引っ込まなかったり蓋を手で閉めないといけないことが多く、「ディスクがセットされていない」といった警告が出ますのでご注意を。ディスクがローディングされるとベリファイが始まります。
ベリファイで問題がなければ楽しげなジングルが流れます。
書き込み途中でエラーが起きたりベリファイに失敗すると「Oh~No~」と嘆きの声が流れます。
Explorer上で確認して、ボリューム名やファイルに問題がなければ、完成です。
■初期設定はいじりすぎないように
ImgBurnはインストール後の初期設定のままで「ファイナライズまで完了し追記書き込み出来ないディスク(ディスクアットワンス・DAO)」の作成が可能なので、あえて設定についてふれませんでしたが、さきほどのベリファイ前にディスクを排出しないようにするなどの設定変更をしたい方は「ツール」より「設定(T)…」を選んで設定できます(下はデフォルトの「書き込み」設定)。
設定できることが膨大なため、使い慣れないと意味が分からない項目も多いかと思います(私も正直よく分かっていないところもあります)。下手にいじらず、不安でしたら「デフォルト設定に戻す」ボタンをポチりましょう。
Y.R
| « お持込ケースやジャケットでの作業も可能です | 記事一覧 | グッズ販売始めます » |